You can access Virtual Church using Google Chrome or Mozilla Firefox on a Mac, Linux or Windows computer.
On a Mac Computer, Safari does not work properly, so we recommend using Chrome.
We have used Google Chrome for this example.
Entering the room
Start by browsing to 'https://church.valeofstour.org.uk/'. The webpage should look like this:.
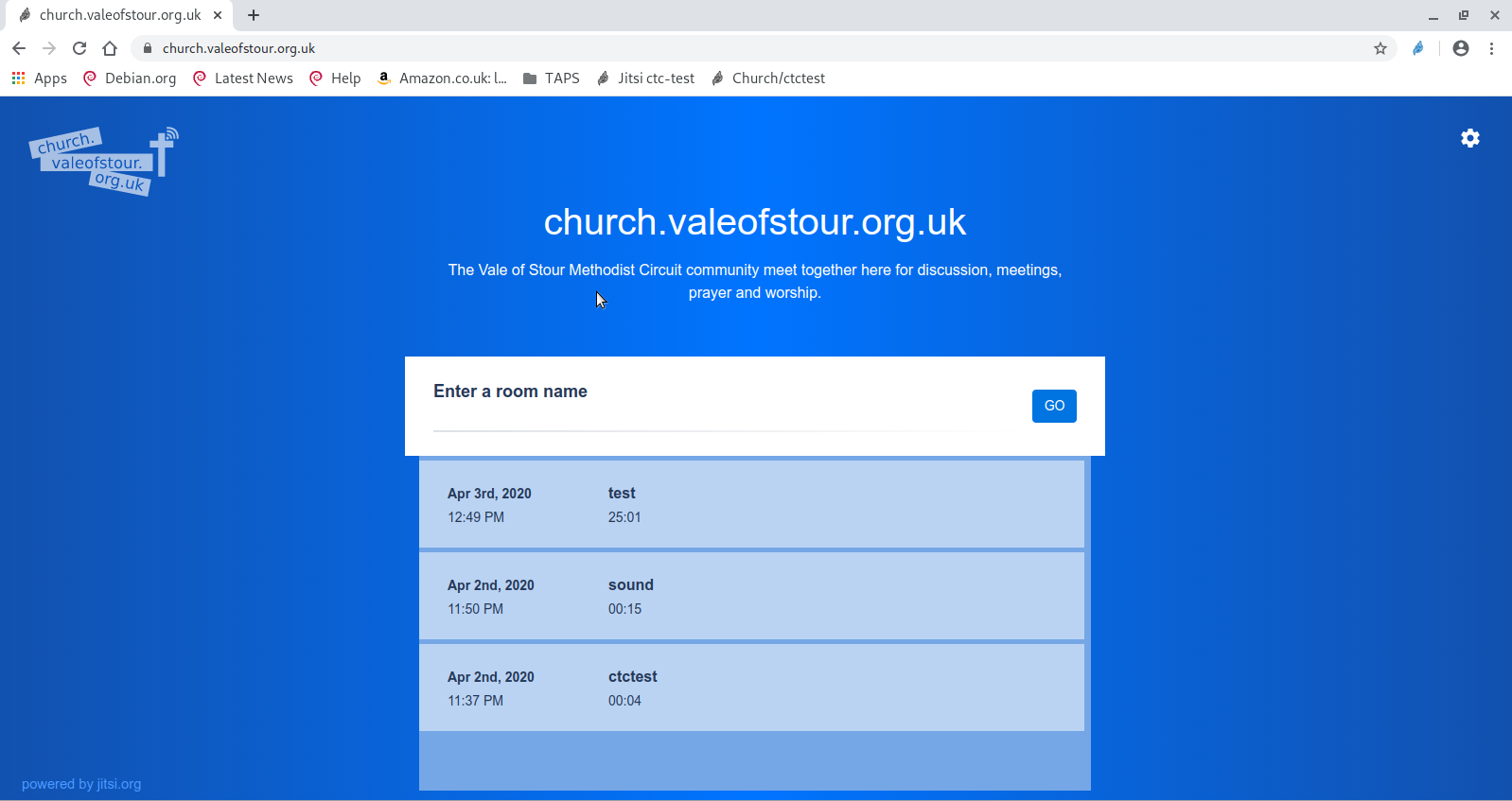
Enter the name of the room you wish to enter. You can do this by typing the name in the central box and clicking GO.

Alternatively, you can add the room name onto the URL.

When you enter the room, it may look like this. The page will say it is "Waiting for the host..."
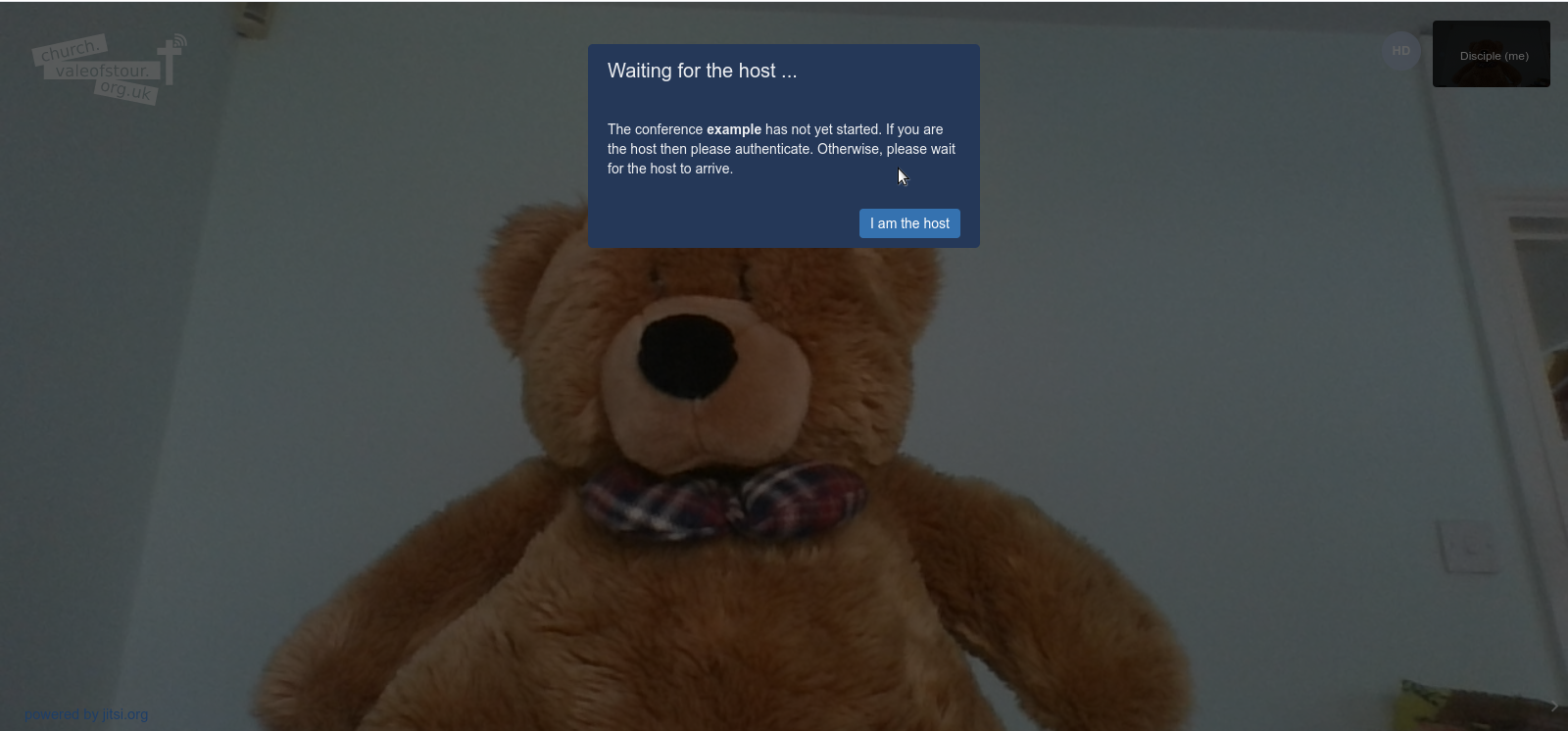
This means the host has not opened the room yet and you will wait on this page until they enter. Once the host has opened the room, you will automatically enter.
However, you may need to enter a password to gain access to the room. This should be sent out in advance. Your screen should look like this if the room is password protected:
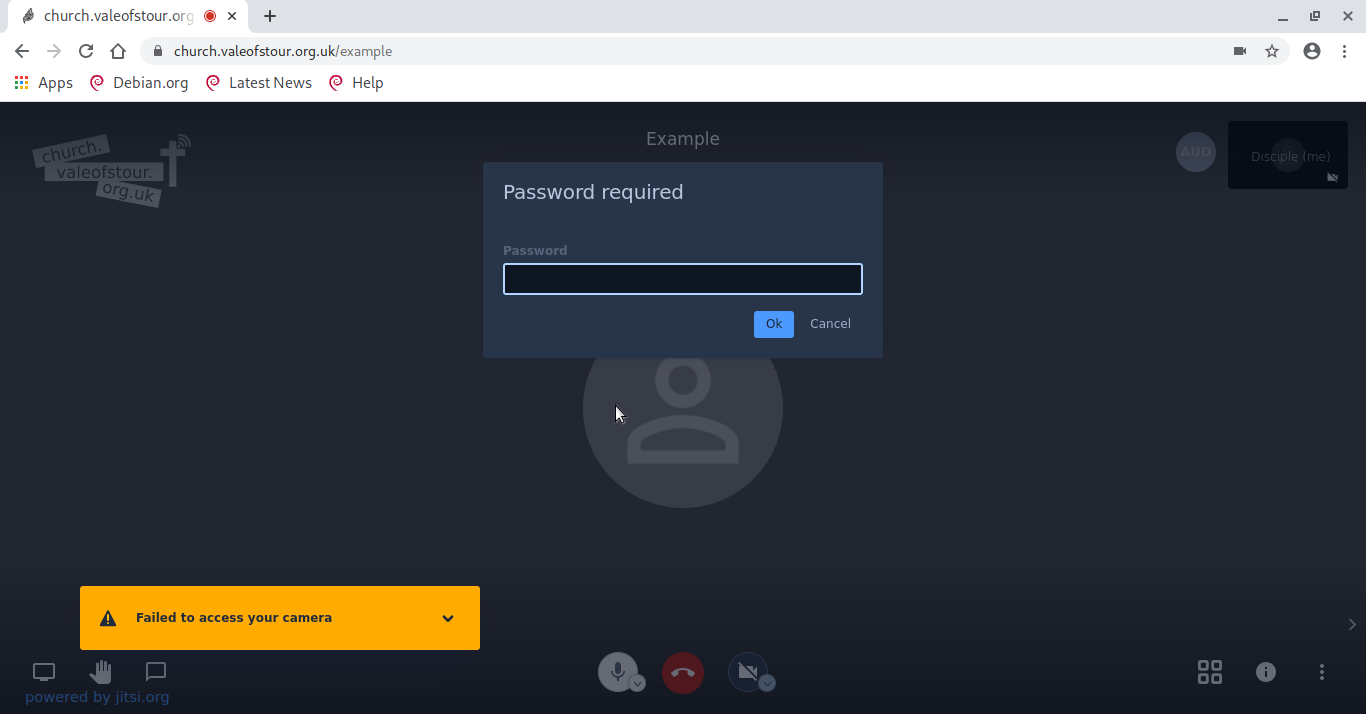
Enter the password into the pop-up box.
When the room is opened, you may see another pop-up box asking for your name yourself in the meeting like this:
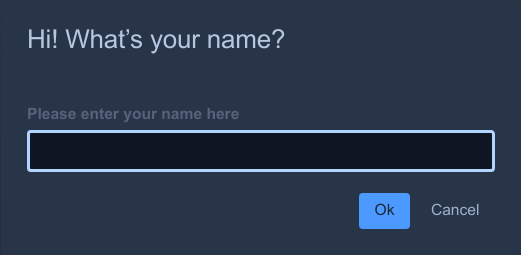
We recommend using your first name, followed by the inital of your last name, e.g. 'Jesus C'. After setting your name once, Virtual Church will remember it on your computer and not ask again.
Aftewards, your screen should look like this:
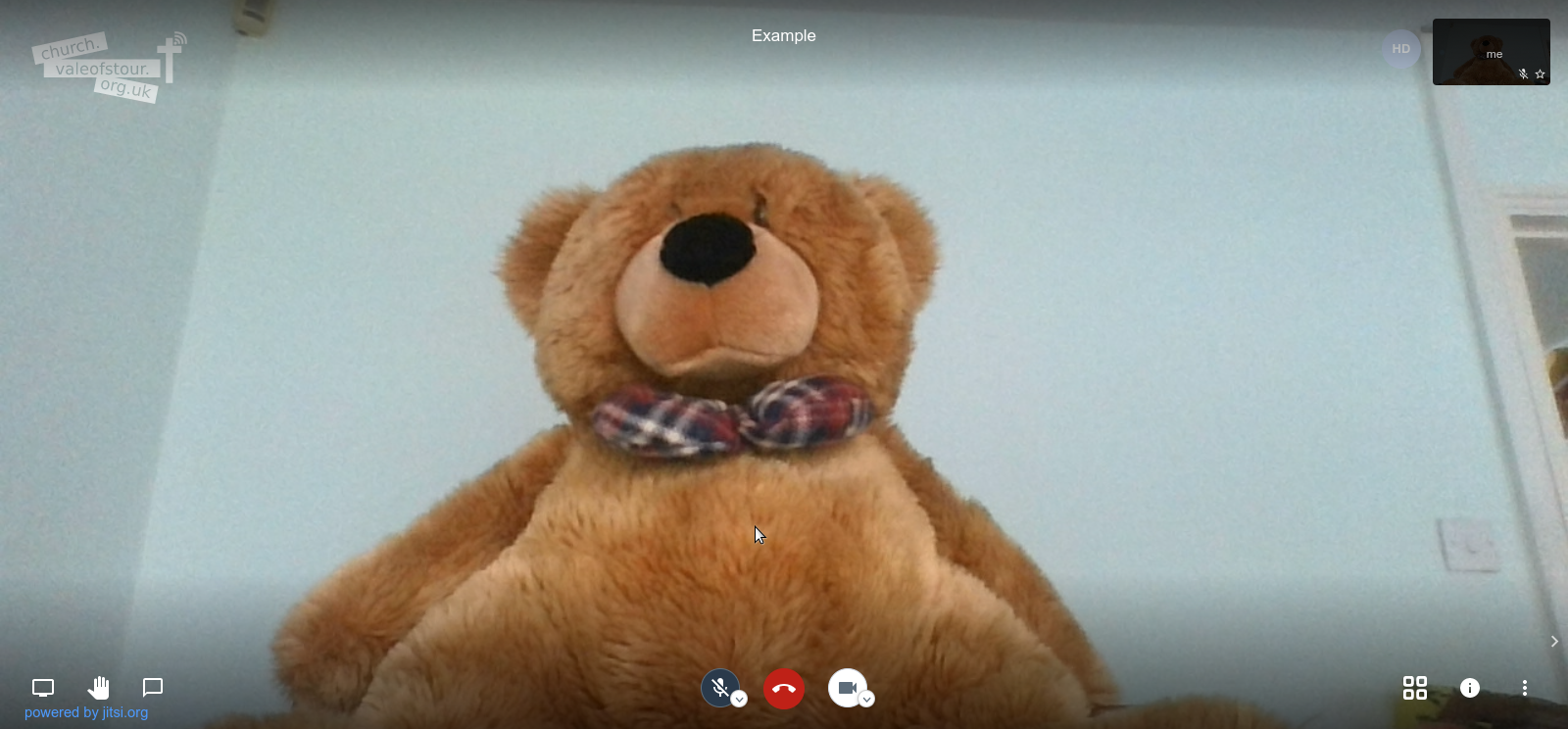
You are now in the room!
When you are in the room...
Using the Jitsi software is very simple.
After a few moments of inactivity, the buttons (as shown above) on your screen will hide. To make them appear again,move your mouse down to the bottom of the screen.
To leave the room, click the big, red button in the central bottom of the screen.

When you initally enter the room, your microphone may be turned off. To turn it on, click the button left of the red button.

When turned on, the microphone button will turn white. You are now able to speak and be heard by other members of the room.
![]()
If your microphone is muted, you can use your spacebar to talk for a short duration of time. Hold down your spacebar for the duration of speech and then release. Once you are not holding down the spacebar, your microphone will be remuted.
When you enter the room, your camera may be turned off. To turn it on, click the button right of the big red button.

When turned on, the camera button will turn white.

You can also turn your camera off and on by pressing the 'v' button on your keyboard.
If your camera is not turned on after pressing the camera button, you may need to allow your browser to access your camera.
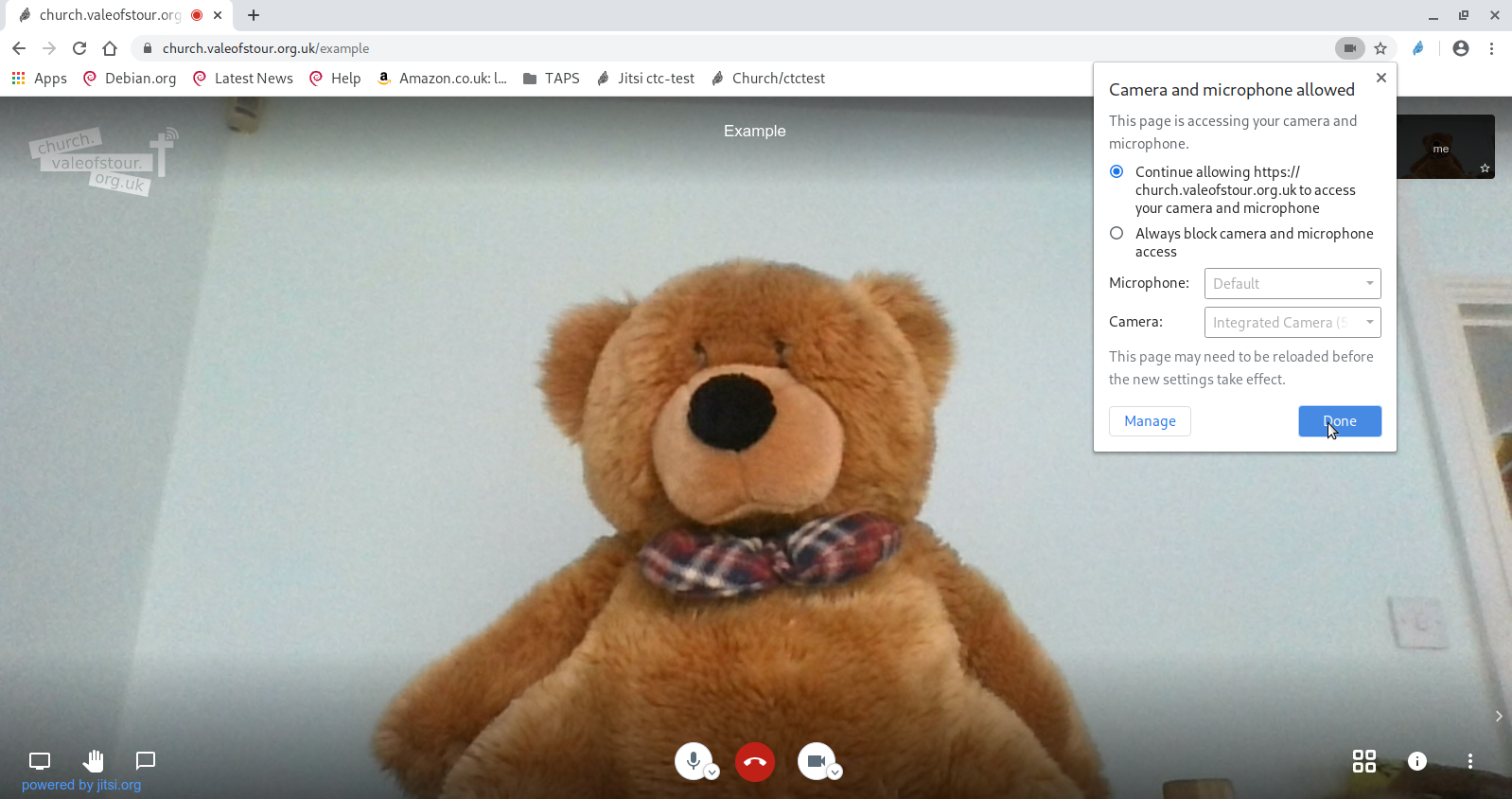 

This fuction can be found at the end of the URL bar in Google Chrome. Ensure the website is granted permission to access to your camera and microphone.
To use the tile view function, click the 'four squares icon' which is leftmost button in the bottom right corner.

You can click this button again to exit tile view.
You can also change the name for yourself when in a meeting. Find the image of yourself; this should be on the right hand side and look like this:
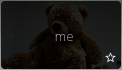
Click on the 'Your name (me)'. You can now type your name which is visible to all others in the meeting. We recommend using your first name, followed by the inital of your last name, e.g. 'Jesus C'.
Alternatively, you can click on the three dots in the bottom right hand corner. Click on the three dots in the bottom right hand corner.
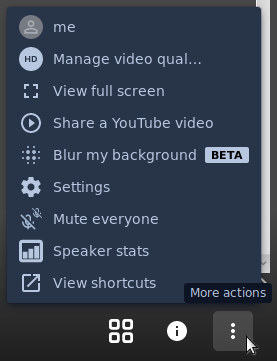
Click the 'me' option at the top of the list.
This will bring a pop-up box, which looks like this:
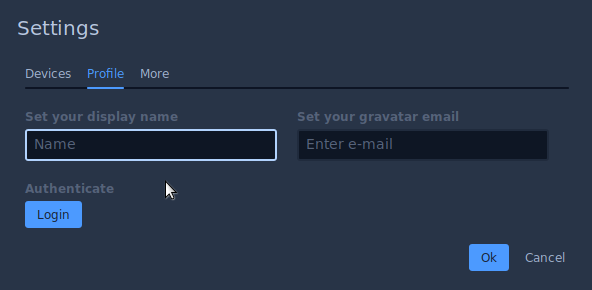
Click in the 'Set your display name' box, type in your first name, followed by the first letter of your surname and then click the blue 'Ok' button in the bottom right corner.
Enjoy using Virtual Church!