Getting Started
To use Virtual Church on your Android phone or tablet, we recommend installing the Jitsi Meet App from the Google Play Store.
Please refer to our Jitsi Meet "Android App Installation" instructions.
Entering the room
Start by launching the Jitsi Meet App on your tablet or smartphone.
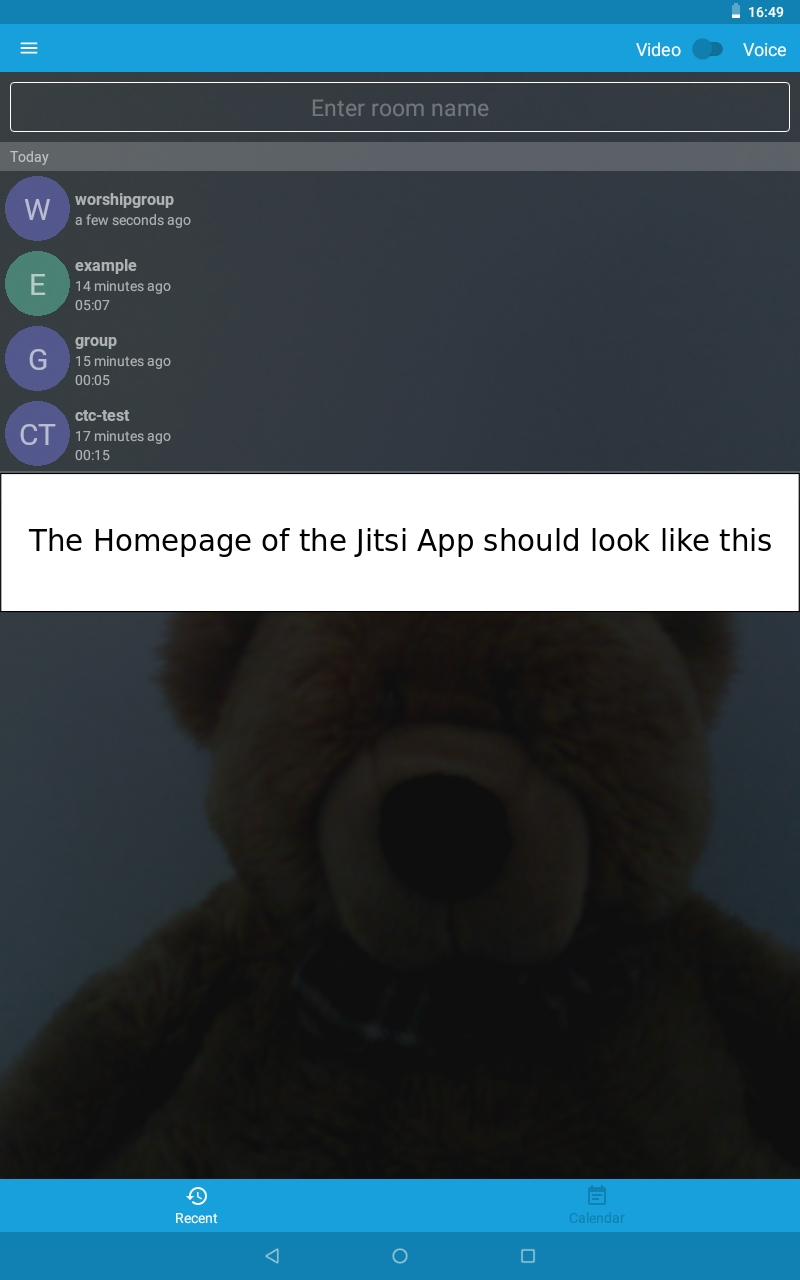 .
.
Tap the "Enter Room Name" bar at the top of the screen. Type in "https://church.valeofstour.org.uk/" and then follow the slash with the name of the room you wish to enter.
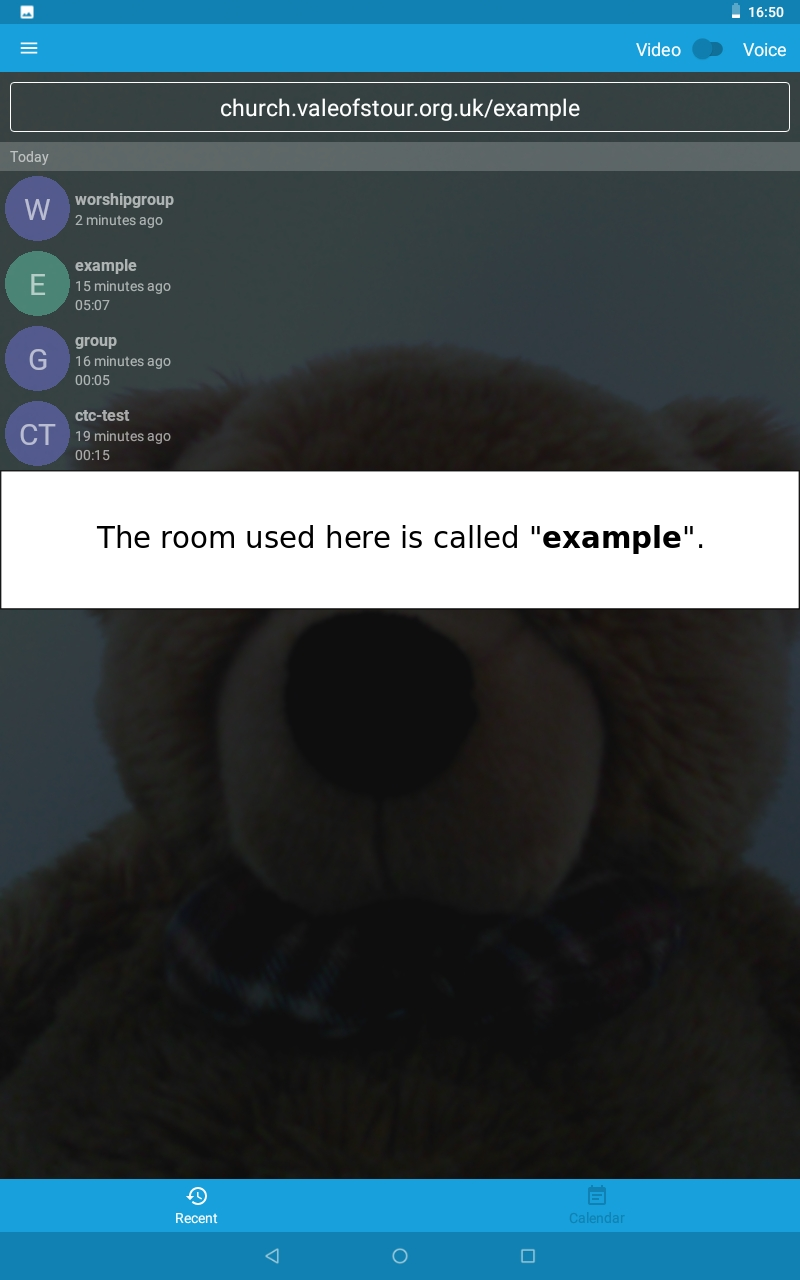
Tap enter to go into the room.
When you enter the room, it may look like this.
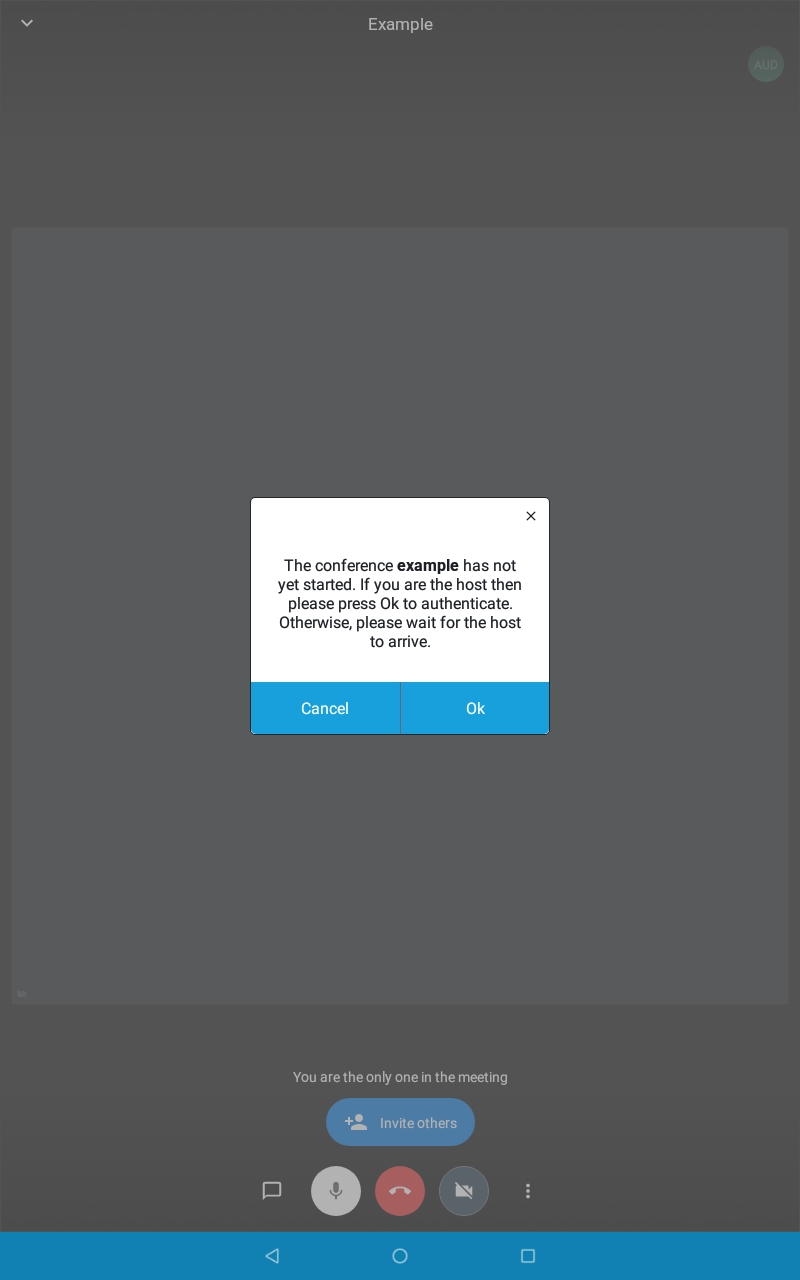
This means the host has not opened the room yet and you will wait on this page until they enter. Please do not tap any buttons. Once the host has opened the room, you will automatically enter.
However, you may need to enter a password to gain access to the room. This should be sent out in advance. Your screen should look like this if the room is password protected:
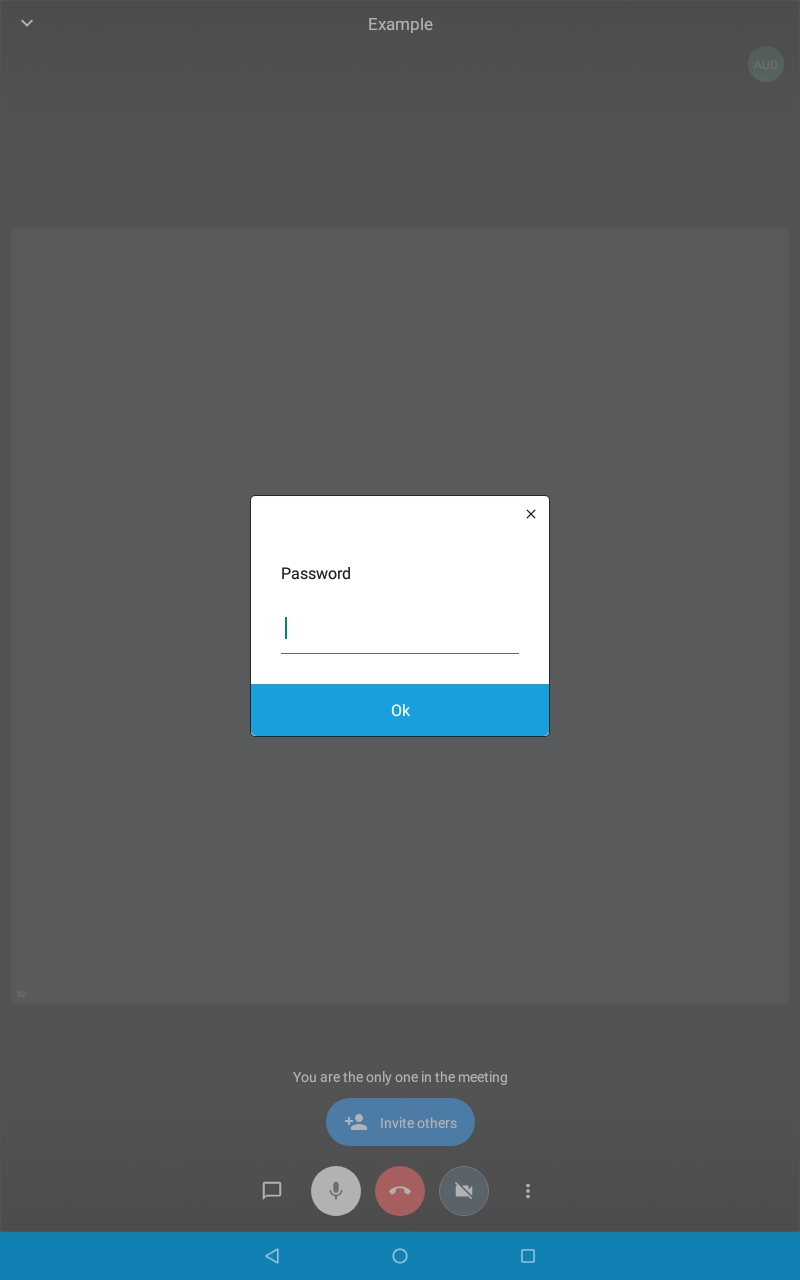
Enter the password into the pop-up box.
When the room is opened, you may see another pop-up box asking for your name.
We recommend using your first name, followed by the inital of your last name, e.g. 'Jesus C'. After setting your name once, Virtual Church will remember it on your smartphone/tablet and not ask again.
If you are using Virtual Church on an older device, it may take a significant amount time to connect to the room. Your screen may be blank for a bit of time and when you do connect, the sound and picture may be slightly out of sink. Don't worry; the app will still work!
When the room is opened, your screen should look something like this:

You are now in the room!
When you are in the room...
Using the Jitsi App is very simple.
After a few moments of inactivity, the buttons (as shown above) on your screen will hide. To make them appear again, tap in the centre of your screen.
To leave the room, click the big, red button in the central bottom of the screen.

When you initally enter the room, your microphone may be turned off. To turn it on, click the button left of the red button.

When turned on, the microphone button will turn white. You are now able to speak and be heard by other members of the room.
![]()
When you enter the room, your camera may be turned off. To turn it on, click the button right of the big red button.

When turned on, the camera button will turn white.

More functions of the Jitsi App can be found by tapping the three dots left of the camera button.

When tapped, your screen should look like this.
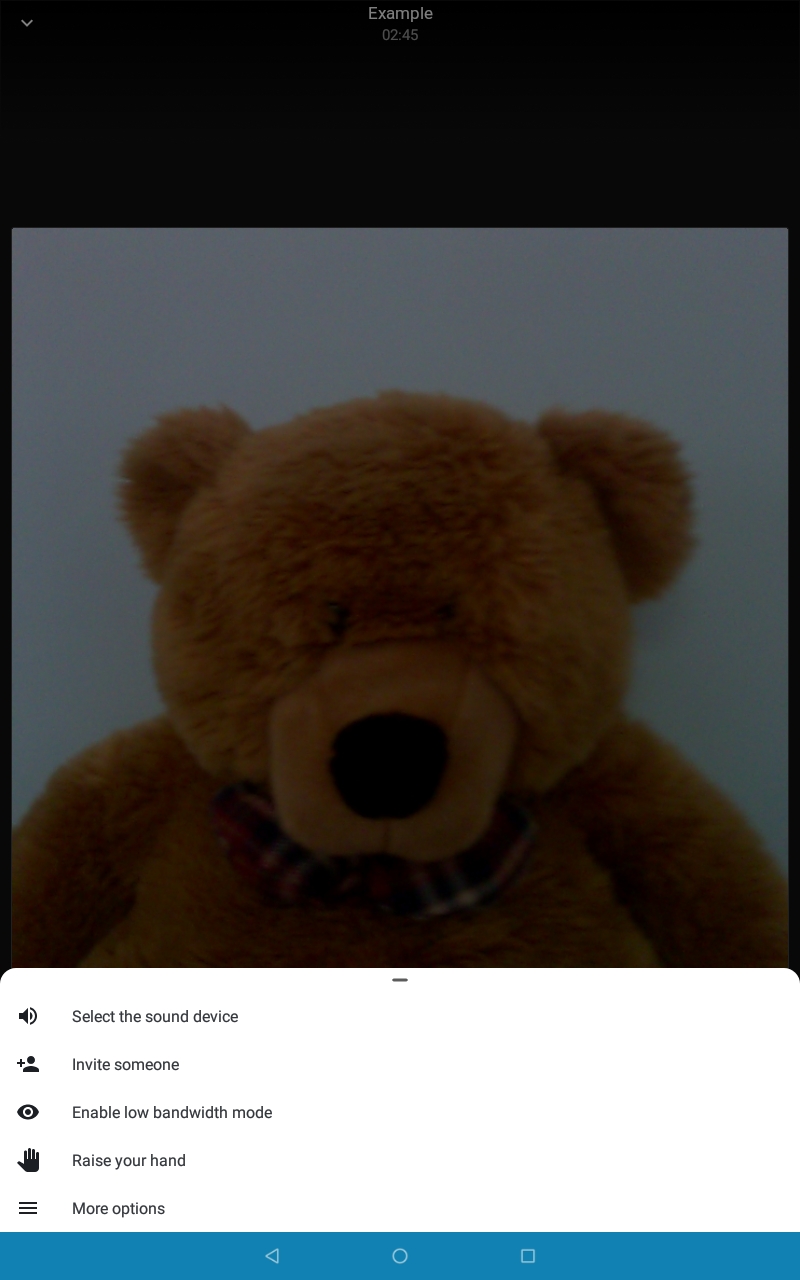
To find more functions, tap "More options". When tapped, your screen should look like this:
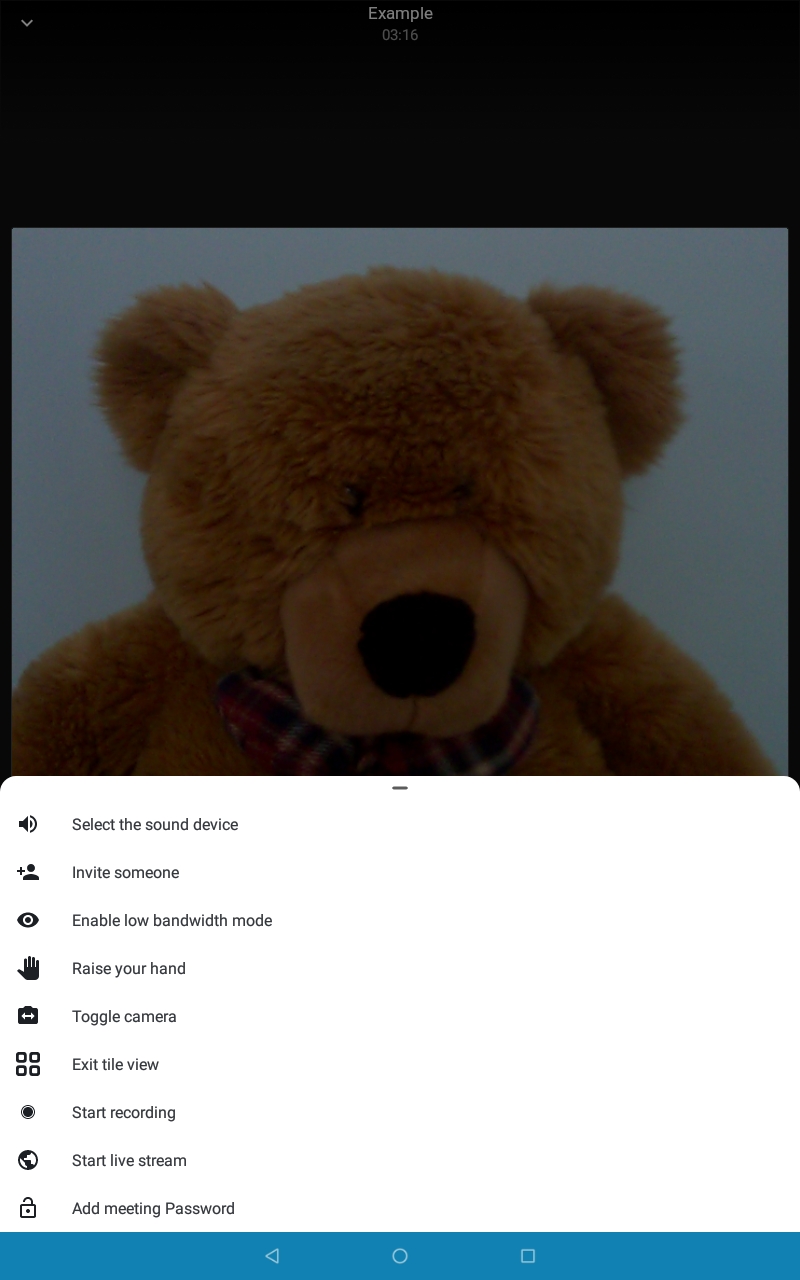
"Toggle camera" allows you to change from using your front facing camera, to the camera on the back of your phone or tablet.
"Exit Tile View" changes the format of your screen. Instead of seeing multiple faces, you can see only one face at a time. If you do not like the new format, you can always retap the three dots, tap more options and then tap "Enter Tile View".
To change your display name on the app, you must go to the home screen by leaving any rooms you are currently in. The hompage looks like this:
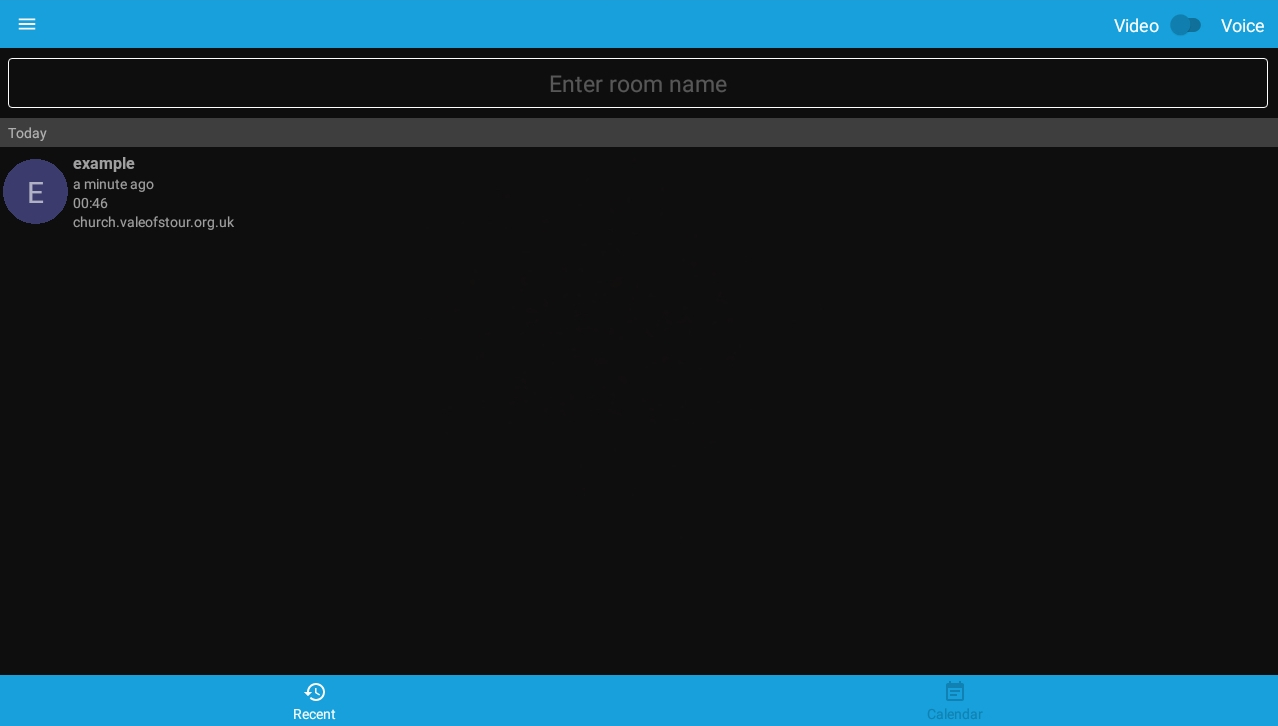
Tap the three bars in the top right corner.

Tap the settings button.
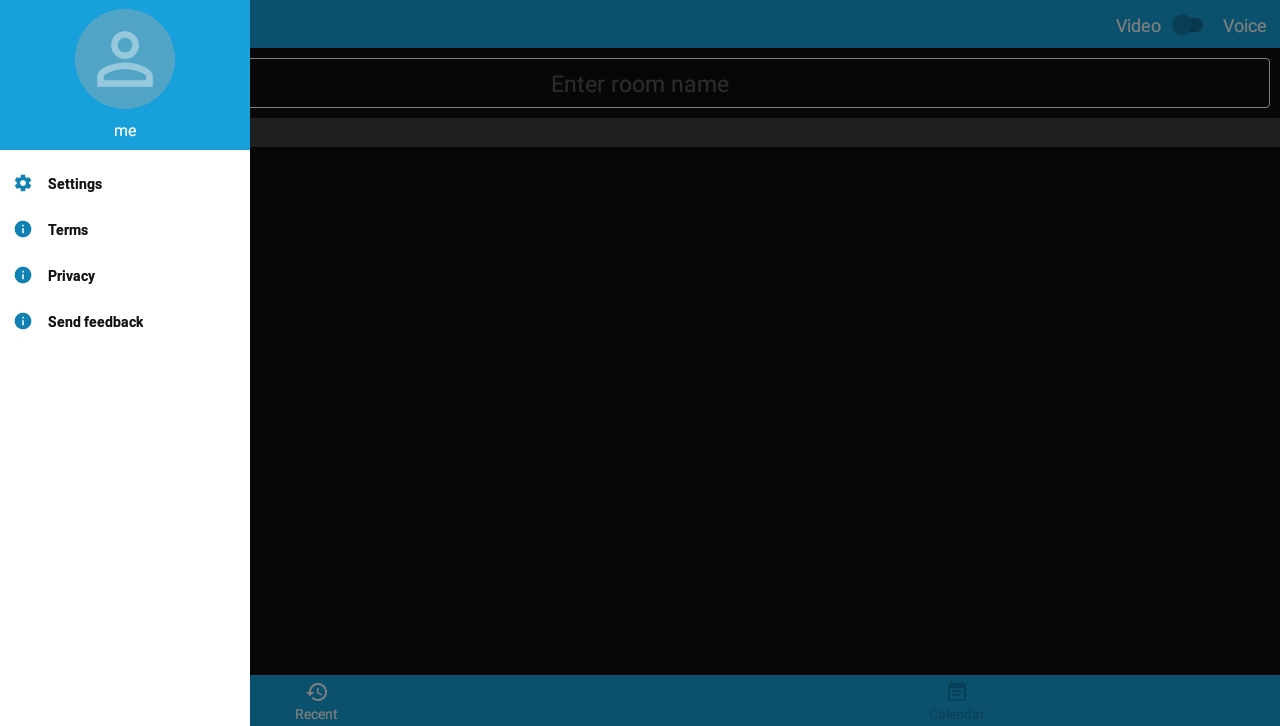
Use the top bar to change your display name. We recommend using your first name, followed by the inital of your last name, e.g. 'Jesus C'.

Once you have typed in your display name, you can click the back button in the top right corner.
Hymns and Songs
We have currently been sharing words and music via Youtube and this works brilliantly on laptops and desktops. On a tablet or smartphone, however it doesn't work as well. We will try to get lyrics over to you, but you may not be able to hear music.
Enjoy using Virtual Church!